最近上手了一个树莓派4B,这里记录安装系统和连接的过程的,由于没有mini hdmi线,需要提前做一些设置
安装系统
1. 下载镜像写入工具
用官方的Raspberry Pi Imager就行
2. 下载系统
- 官方系统: https://www.raspberrypi.org/software/operating-systems
- ubuntu: https://ubuntu.com/download/raspberry-pi
- 其他: https://www.raspberrypi.org/software/operating-systems
树莓派虽然很强大,但还是很难作为真正的生产力,大多数情况还是作为服务,我没有选择Desktop版本,而是选择Ubuntu Server 20.04 TLS
3. 写入TF卡
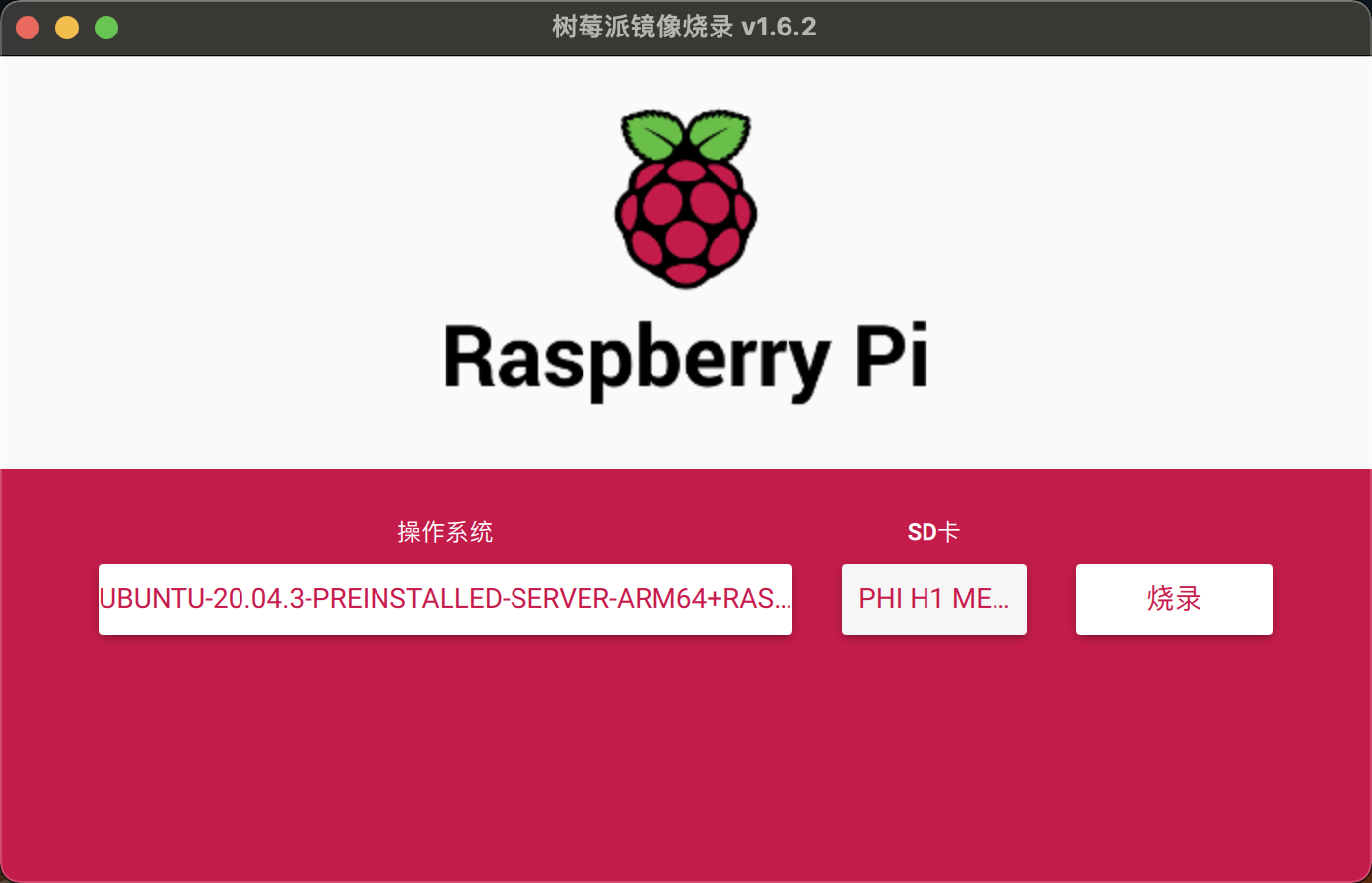
4. SSH连接
特别是没法外接显示器的,第一步只能通过SSH连接,烧录完成后,先不急着开机,会提示拔出卡,重新插入tf卡,可以看到system-boot分区,这里我们在里面新建一个空的文本文件,命名为SSH,这样开机后就可以通过SSH连接了
5. wifi设置
如果你没有网线,也没有外接屏幕,可以设置wifi信息,树莓派在启动后会自动连接wifi,在system-boot分区根目录有个network-config文件,可以配置无线网络,找到wifis相关配置
1 | wifis: |
修改为(SSID: HomeWifi,密码:12345678)
1 | wifis: |
6. 关闭LED指示灯
可以通过config.txt文件的[pi4]下面添加下面命令关闭
1 | # 关闭电源指示灯(红色) |
安装
TF卡插入树莓派通电即可,通过路由器可以看到树莓派连接的IP地址(如:192.168.2.*),通过ssh连接
ubuntu系统默认用户名和密码都是ubuntu- 官方系统的默认用户名和密码是
pi和raspberry
1 | ssh ubuntu@192.168.2.* |
接下来就可以愉快的玩耍了
通过VNC连接
如果你安装的是官方的系统,则可以通过VNC连接到树莓派,而不用外接屏幕
通过ssh连接到树莓派后,进入设置
1 | sudo raspi-config |
选择Interfacing Options -> VNC-> (询问是否enabled)Yes
之后直接用VNC Viewer,就可以连接到树莓派了
黑屏
这里可能会遇到黑屏的情况,还是进入raspi-config,选择Advanced Options -> Resolution -> 1280x720(随便选择一个分辨率,不要选Default)
其他
查看硬件版本,我的是1.4版本的,另外还有1.1和1.2版本
1 | cat /sys/firmware/devicetree/base/model |